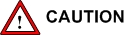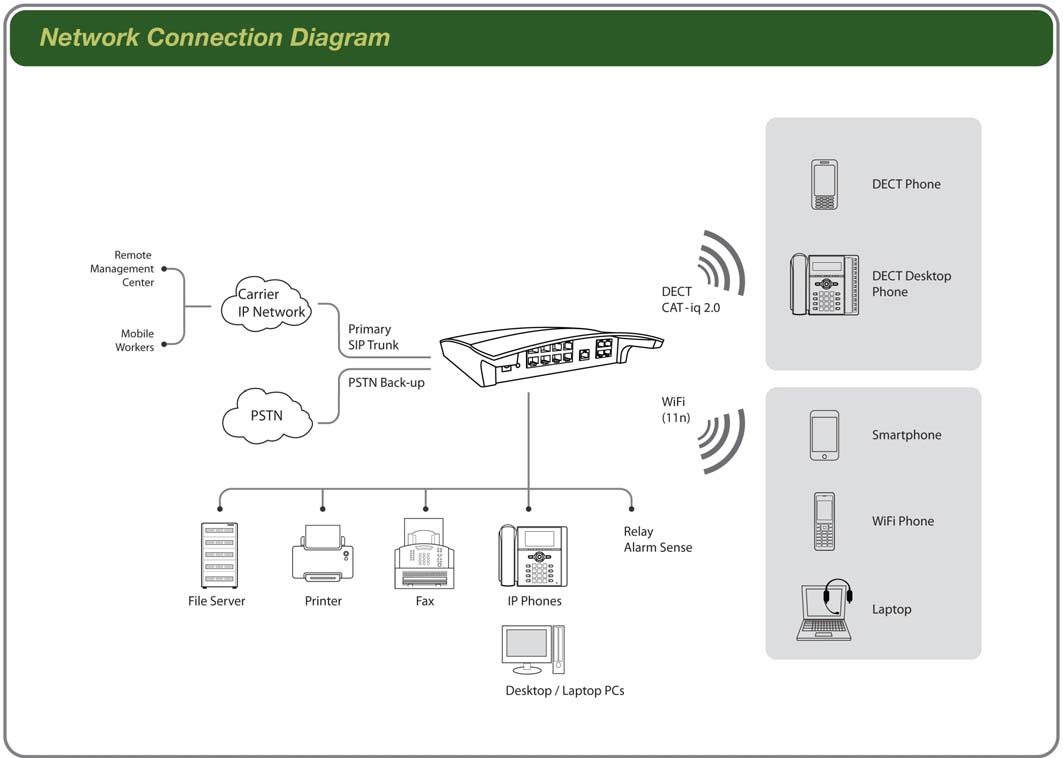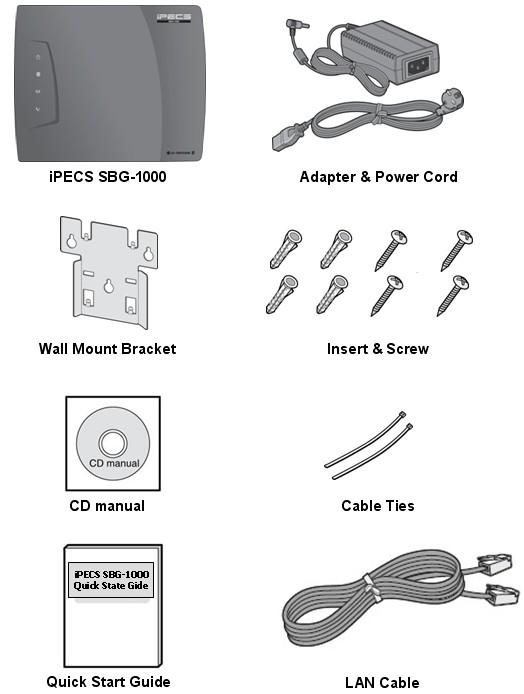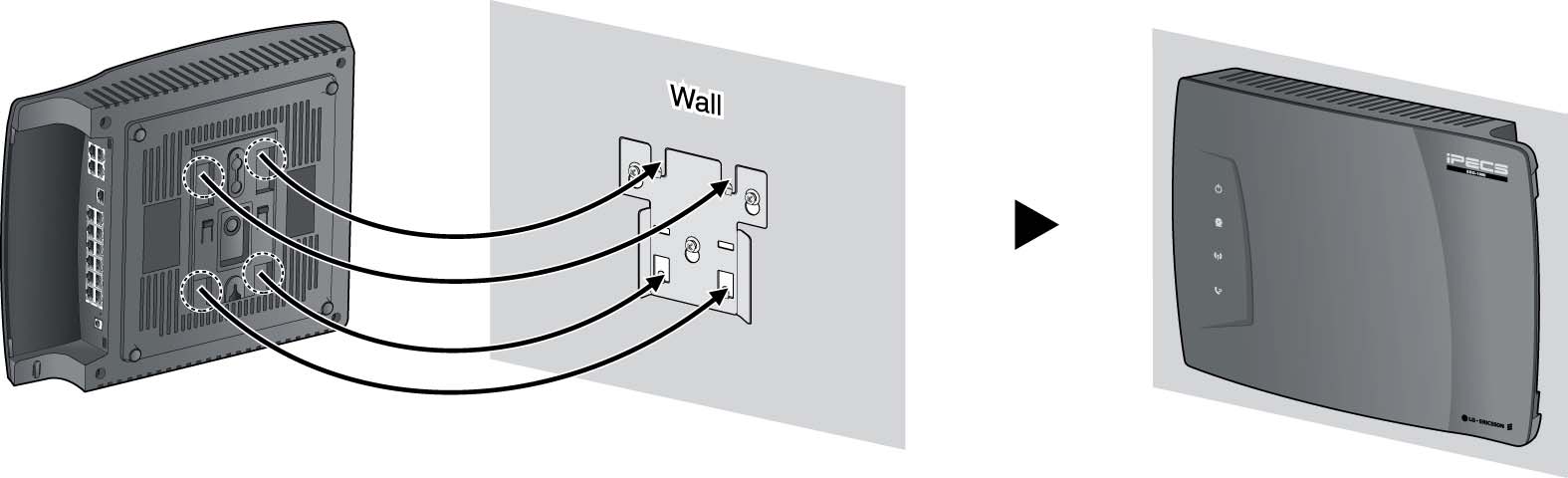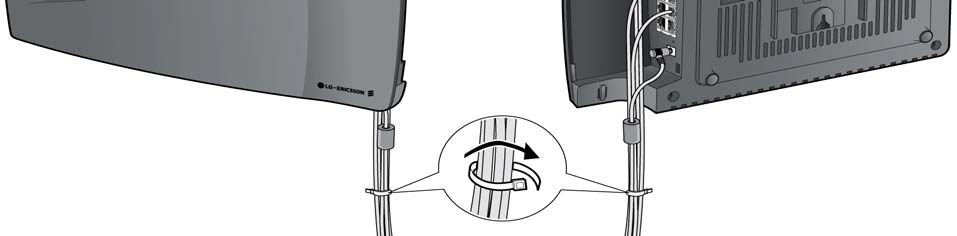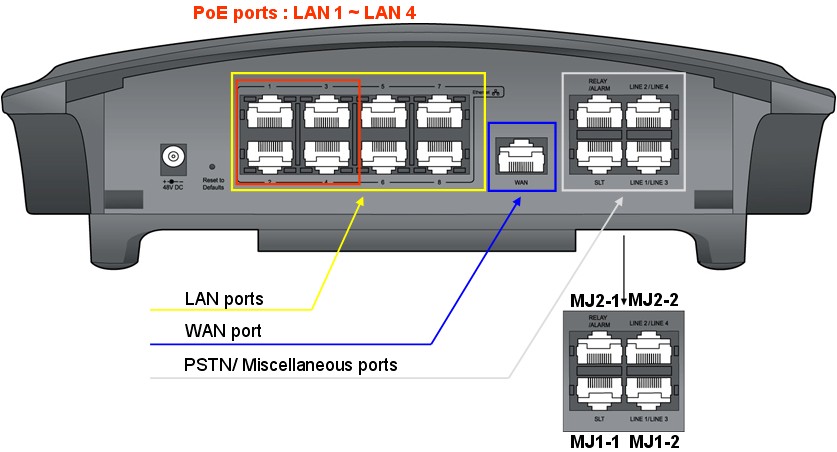New.lantel.kz

iPECS SBG-1000 Quick Start Guide
Quick Start Guide
iPECS SBG-1000 Quick Start Guide
Regulatory and Safety Notices
Before connecting the Smart Business gateway to the telephone network, you may be required to notify your local
serving telephone company of your intention to use "customer provided equipment." You may further be required to
provide any or all of the following information:
PSTN line Telephone numbers to be connected to the system
Model name: Smart Business gateway
Local regulatory agency registration number: locally provided
Registered jack: RJ-45
The required regulatory agency registration number is available from your local Aria Technologies Africa
representative.
If the telephone company determines that customer provided equipment is faulty and may possibly cause harm or
interruption in service to the telephone network, it should be disconnected until repair can be affected. If this is not
done, the telephone company may temporarily disconnect your service.
The local telephone company may make changes in its communications facilities or procedures. If these changes
could reasonably be expected to affect the use of the Smart Business gateway or compatibility with the network, the
telephone company is required to give advanced written notice to the user, allowing the user to take appropriate steps
to maintain telephone service.
The Smart Business gateway complies with rules regarding radiation and radio frequency emission as defined by
local regulatory agencies. In accordance with these agencies, you may be required to provide information such as the
following to the end user:
This equipment generates and uses R.F. energy, and if not installed and used in accordance with the Instruction Manual, it may cause interference to radio communications. It has been tested and found to comply with the appropriate limits for a telecommunication device. The limits are designed to provide reasonable protection against such interference, when operated in a commercial environment. Operation of this equipment in a residential area could cause interference, in which case the user, at his own expense, will be required to take whatever measures may be required to correct the interference.
1. Radio Frequency Emissions:
FCC Compliance statement:
This device complies with Part 15 of the FCC rules. Operation is subject to the following conditions;
(1) This device may not cause harmful interference.
(2) This device may accept any interference received, including interference that may cause undesired operation.
This Equipment has been tested and found to comply with the limits for a Class B digital device, pursuant to Part 15 of the FCC rules. These limits are designed to provide reasonable protection against harmful interference in a residential installation. This equipment generates, uses and can radiate radio frequency energy and, if not installed and used in accordance with the instructions, may cause harmful interference to radio communications. However, there is no guarantee that interference will not occur in a particular installation. If this equipment does cause harmful interference to radio or television reception, which can be determined by turning the equipment off and on, the user is encouraged to try to correct the interference by one of the following measures: Reorient or relocate the receiving antenna. Increase the separation between the equipment and the receiver. Connect the equipment into an outlet on a different circuit from that to which the receiver is connected. If problems persist, consult the dealer or an experienced radio/TV technician for help.
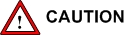
iPECS SBG-1000 Quick Start Guide
Canadian Compliance statement:
This Class B digital apparatus complies with Canadian ICES-003.
Cet appareil numérique de la classe B est conforme à la norme NMB-003 du Canada.
This device complies with Class B limits of Industry Canada. Operation is subject to the following two
conditions;
1. This device may not cause harmful interference, and
2. This device must accept any interference received, including interference that may cause undesired
operation. CAUTION: Any changes or modifications in construction of this device which are not expressly approved by the party responsible for compliance could void the user's authority to operate the equipment. European Union Declarations of Conformity: Aria Technologies Africa (Pty) Ltd. declares that the equipment specified in this document, which bears the "CE" mark, conforms to the European Union Radio and Telecommunications Terminal Equipment Directive (R&TTE 1999/5/EC) including, Electromagnetic
Compatibility Directive (2004/108/EEC) and
Low Voltage Directive (2006/95/EEC)
The product fulfills the essential requirements of the harmonized standards shown above.
2. Product Safety Instructions
This product complies with and conforms to the following international Product Safety standards as
applicable:
Safety of Information Technology Equipment, IEC 60950-1, including
Relevant national deviations as listed in Compliance with IEC for Electrical Equipment (IECEE)
Safety of Information Technology Equipment, CAN/CSA-C22.2 No. 60950-1/UL 60950-1
3. Privacy:
This multi-line telephone system (MLTS) implements security and encryption technologies appropriate for
DECT however, privacy of communications may not be ensured when using this telephone.
4. RF Exposure Statement:
This equipment complies with FCC/IC RF radiation exposure limits set forth for an uncontrolled
environment. Use of other accessories may not ensure compliance with FCC/IC RF exposure guidelines.
This device must not be co-located or operating in conjunction with any other antenna or transmitter. The
changes or modifications not expressly approved by the party responsible for compliance could void the
user's authority to operate the equipment.
5. Base Station :
This equipment complies with FCC/IC RF radiation exposure limits set forth for an uncontrolled
environment. This equipment should be installed and operated with a minimum distance of 20 centimeters between the radiator and your body.
This system employs a Lithium battery as back-up power for the real-time clock and memory. The battery is not replaceable in the field. RISK OF EXPLOSION IF BATTERY IS REPLACED BY AN INCORRECT TYPE. Dispose of used batteries accordance with the manufacturer's instructions.
iPECS SBG-1000 Quick Start Guide
Table of Contents
iPECS SBG-1000 Quick Start Guide
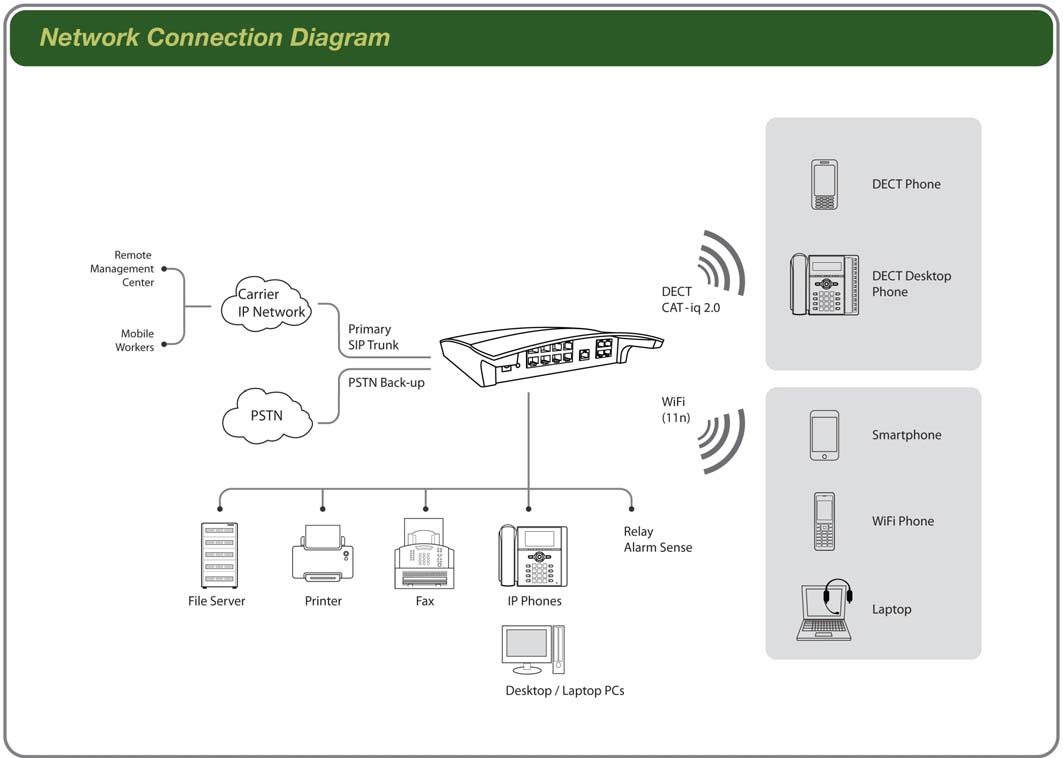
iPECS SBG-1000 Quick Start Guide
1 SYSTEM OVERVIEW
1.1 iPECS SBG-1000 Network Connection Diagram
iPECS SBG-1000 (Smart Business Gateway-1000)
iPECS SBG-1000 is all-in-one multi-service communication solution via single Internet connection for small
businesses.
The following figure shows the components that make up the iPECS SBG-1000 system.
Figure 1.1 Network Connection Diagram

iPECS SBG-1000 Quick Start Guide
1.2 PSTN Back-up Types
PSTN Back-up functions can be supported with ONLY one of the following daughter board types assembled from the factory.
Daughter board types for PSTN Back-up
Resources
CIU1/ CIU2/ CIU4 installed in iPECS SBG-1000
CO Interface Unit
BRIU/ BRIU2 installed in iPECS SBG-1000
Basic Rate Interface Unit
CSIU installed in iPECS SBG-1000
CO & SLT Interface Unit
In the event of a power failure, the 1st CO port is automatically connected to SLT port as basic so that the system works for PFT (Power Failure Transfer).
1.3 Installation of PSTN Back-up
PSTN Back-up can be optionally mounted on iPECS SBG-1000 system.
To install PSTN Back-up board, perform the following Steps:
1. Remove the screws.
2. Open the cover carefully.
3. Install PSTN Back-up board.
Figure 1.2 Board installation
Note: The system must need to reset to Default after PSTN Back-up installation.
iPECS SBG-1000 Quick Start Guide
2 INSTALLATION
2.1 Cell Coverage
In a typical office environment where there are some obstacles, the coverage area of the iPECS SBG-1000 cell is
approximately 15 30 meters. A better coverage distance could be achieved in more open areas. The coverage area
is, however, truly dependent on the office environment characteristics (e.g. construction material of walls, metallic
objects, doors, windows, stair-wells, etc). Other radio equipment such as DECT phones or WIFI equipment could also
affect the coverage area. The coverage area will be unique for each office environment.
2.2 General Guidelines
Try to locate the iPECS SBG-1000 in such a way to maximize the direct line of sight between the wireless
terminals and the iPECS SBG-1000 antenna.
Try to minimize obstructions near the antenna of iPECS SBG-1000.
Where possible, centralize the SBG-1000 within the desired coverage area that you intend to cover.
4. In an office environment, consider the office furniture in order to minimize reflection, diffraction and
scattering of the DECT/Wi-Fi radio waves when you choose the position of the iPECS SBG-1000.
Try not to locate the iPECS SBG-1000 on top of any steel furniture.
6. Electronic equipment such as a copy machine, a printer or a computer might have an influence on the
7. Try to locate the iPECS SBG-1000 in an open area as high as possible. Avoid areas such as high traffic
areas, corners and narrow walkways.
When moving around while busy on a wireless handset, you may experience degradation in speech quality
(e.g. breaking up of speech). If this happens, rather stand still during the call.
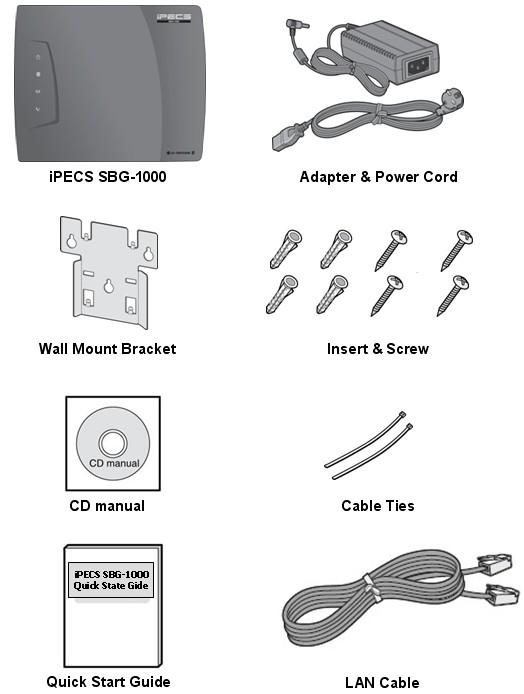
iPECS SBG-1000 Quick Start Guide
2.3 Unpacking
Open the box and verify the items shown in the following figure are included:
Figure 2.3 iPECS SBG-1000 Carton Contents
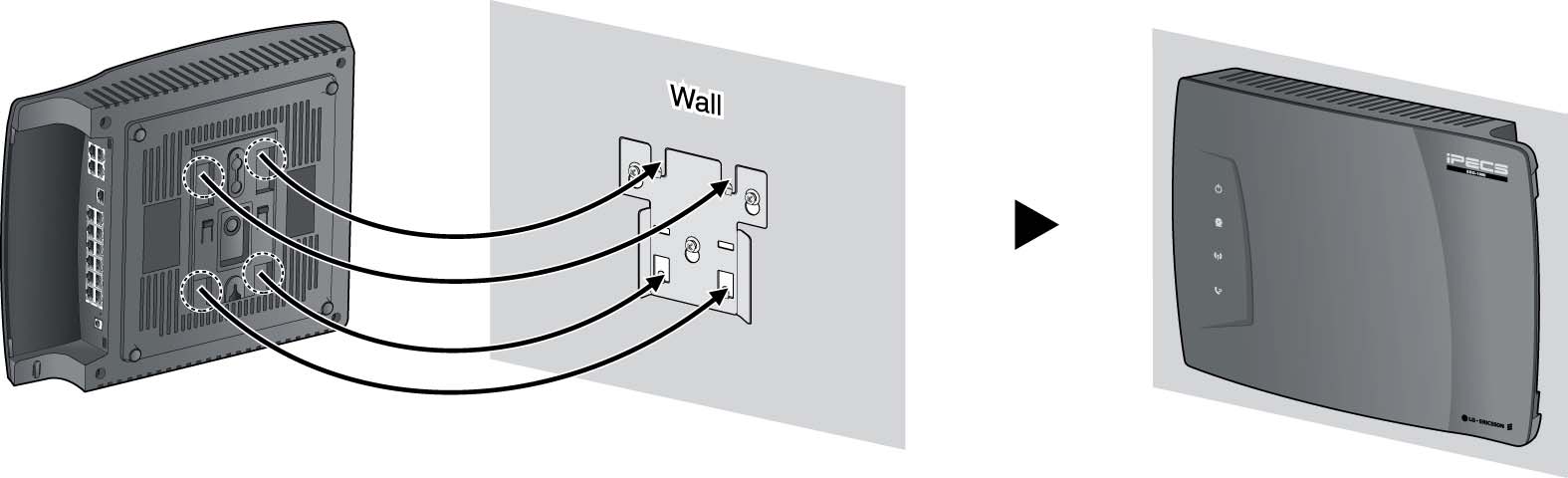
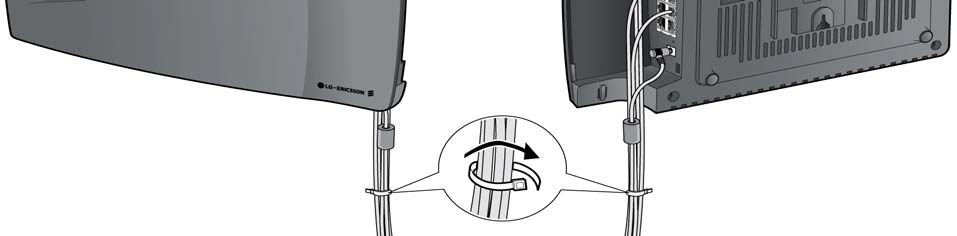
iPECS SBG-1000 Quick Start Guide
2.4 Wall Mounting/ Wiring Arrangement
2.4.1. Wall Mounting
1. Install the wall mount bracket to the wall and drill the hole.
2. Install 3 anchor plugs into the wall.
3. Insert 3 included screws into the 3 anchor plugs.
4. Install the iPECS SBG-1000 system to the wall mount bracket.
Figure 2.4.1 Wall Mounting
Note: Basically, LG-ERICSSON recommends the wall mounting installation for better wireless characteristics.
2.4.2. Wiring Arrangement
Figure 2.4.2 Wiring Arrangement
iPECS SBG-1000 Quick Start Guide
3 SPECIFICATIONS
3.1 General Specifications
3.1.1 Dimension and Weight
DEPTH(mm)
iPECS SBG-1000 System (with CIU4 Back-up)
3.1.2 Environment
DEGREES (℃)
DEGREES (℉)
Operation Temperature
Optimum Operation Temperature
Storage Temperature
Relative Humidity
0 80% non-condensing
3.1.3 AC/DC Power Adapter
Electrical SPECIFICATION
100 240 Volt AC @50/60Hz, 1A Max.
DC48V, 0.8A Max., 38.4W
3.1.4 SLT (Basic SLT or CSIU)
RJ-45 Modular Jack
1.5 km with AWG24
Caller Identification (CID)
FSK (ITU-T V.23 or Bell 202) or DTMF (ITU-T Q.23)
Ring Capacity / Frequency
60Vrms (up to 3 REN)/ 25Hz
3.1.5 CO (CIU1 or CIU2 or CIU4 or CSIU)
RJ-45 Modular Jack
Loop Start CO, Caller Identification (CID) Detection
3.1.6 BRI (BRIU or BRIU2)
RJ-45 Modular Jack
Maximum Wiring Distance
1000 m (Point to Point) / 200 500 m (Point to Multi-point)
3.1.7 Ethernet (LAN port 1 LAN port 8)
RJ-45 Modular Jack
10/100 BASE-T (Auto-Negotiation), 10 Mbps or 100 Mbps, IEEE 802.3
Maximum Wiring Distance / Cable 100 m/ 0.328 kft, Category 5 UTP Cable
iPECS SBG-1000 Quick Start Guide
3.1.8 Ethernet (WAN port)
RJ-45 Modular Jack
10/100/1000 BASE-T (Auto-Negotiation), 10 Mbps or 100 Mbps or
1000 Mbps, IEEE 802.3/ IEEE 802.3ab/ IEEE 802.3az
Maximum Wiring Distance / Cable
100 m/ 0.328 kft, Category 5e UTP Cable for 1000 Mbps
3.1.9 PoE (LAN port 1 LAN port 4 only, LAN port 5 LAN port 8 are not supported)
Interface Specification
IEEE 802.3af (Total PoE Budgets : 20 W)
3.1.10 WiFi
Interface Specification / Frequency
IEEE 802.11 b/g/n (Draft 2.0), 2x2 MIMO, 2.412GHz 2.472GHz
Note: Basically, LG-ERICSSON recommends the wall mounting installation for better wireless characteristics.
3.1.11 DECT
1,880MHz 1,900MHz for Europe
1,920MHz 1,930MHz for US
Note: Basically, LG-ERICSSON recommends the wall mounting installation for better wireless characteristics.
3.1.12 USB
Interface Specification
USB V 1.1 & V2.0, Host Mode
3.2. System Capacity
Extension
N1) The number of VoIP Trunk when DECT module is enabled.
* PSTN Back-up function using CIU1/ CIU2/ CIU4/ BRIU/ BRIU2/ CSIU daughter board.
* DECT Specification: 4 Simultaneous Calls, 6 Registrations
* Lock key is required for system capacity extended.
iPECS SBG-1000 Quick Start Guide
4 CONNECTIONS
4.1 Connections
4.1.1 Connection for AC/DC adapter
1. Open the side cover.
2. Connect the plug of AC/DC adapter on the right side of the iPECS SBG-1000 system.
3. Close the side cover and insert iPECS SBG-1000 system to the wall mount bracket.
4. Connect the plug of power cord to a wall outlet.
Figure 4.1.1 Connection for AC/DC Adapter
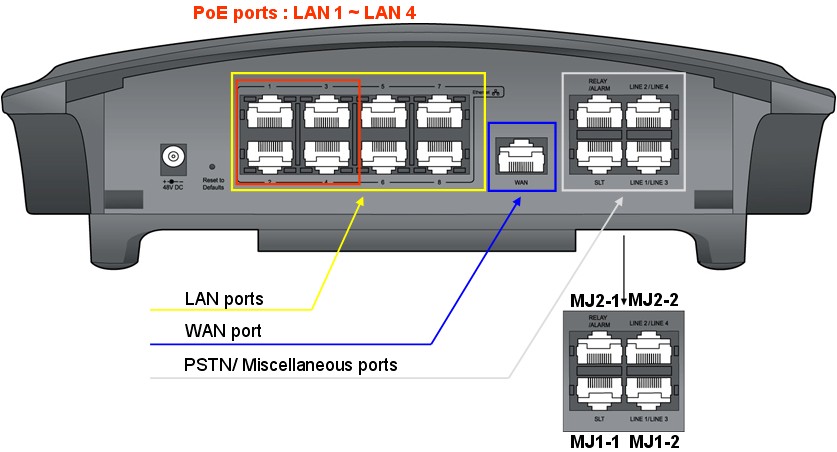
iPECS SBG-1000 Quick Start Guide
4.1.2 Connections for LAN/ WAN/ PSTN Back-up
4.1.2.1 Port Definition – Right Side
The following figure shows for port connections.
Figure 4.1.2 Connections for LAN/ WAN/ PSTN Back-up
Pin Assignment for Ethernet (LAN)
CONNECTOR
PIN NUMBER
SIGNAL NAME
FUNCTION
4,5,7,8 Reserved 1 TX+
Note: iPECS SBG-1000 has 4 PoE ports for LAN1 LAN4. (Total PoE Budgets : 20W).
Pin Assignment for Ethernet (WAN)
CONNECTOR
PIN NUMBER
SIGNAL NAME
FUNCTION
iPECS SBG-1000 Quick Start Guide
Pin Assignment for SLT
SLT port (MJ1-1)
CONNECTOR
PIN NUMBER
SIGNAL NAME
Pin Assignment for Relay Contact and Alarm Detection
MISC port (MJ2-1)
CONNECTOR
PIN NUMBER
SIGNAL NAME
1 RELAY-TIP 2 RELAY-RING 3, 4
7 ALARM-TIP 8 ALARM-RING
Pin Assignment for PSTN Back-up
LINE 1/ LINE 3 (MJ1-2)
CONNECTOR
PIN NUMBER
SIGNAL NAME
FUNCTION
Transmit data for BRIU / CO3-RING for CIU4
Receive data for BRIU or / CO1-RING for CIU/ CSIU
Receive data for BRIU or / CO1-TIP for CIU/ CSIU
Transmit data for BRIU / CO3-TIP for CIU4
LINE 2/ LINE 4 (MJ2-2)
CONNECTOR
PIN NUMBER
SIGNAL NAME
FUNCTION
Transmit data for BRIU2 / CO4-RING for CIU4
4 RX+/ Receive data for BRIU2
/CO2-RING for CIU or SLT2_RING for CSIU
Receive data for BRIU2
/CO2-TIP for CIU or SLT2_TIP for CSIU
Transmit data for BRIU2 / CO4-TIP for CIU4
PSTN Back-up functions can be supported with ONLY one of following daughter board types assembled from the factory.
Daughter board types for PSTN Back-up
Resources
CIU1/ CIU2/ CIU4 installed in iPECS SBG-1000
CO Interface Unit
BRIU/ BRIU2 installed in iPECS SBG-1000
Basic Rate Interface Unit
CSIU installed in iPECS SBG-1000
CO & SLT Interface Unit
iPECS SBG-1000 Quick Start Guide
4.1.2.2 Pin Assignment for CIU4
Figure 4.1.3 Pin Assignment for CIU4
4.1.2.3 Port Definition – Left Side
The following figure shows for USB connection.
Figure 4.1.4 Connection for USB
CONNECTOR
PIN NUMBER
SIGNAL NAME
iPECS SBG-1000 Quick Start Guide
Example for USB port
Figure 4.1.5 Example for USB port
iPECS SBG-1000 Quick Start Guide
5 FUNCTION BUTTONS / LED ICONS / LEDS
5.1 Function Buttons / LED Icons / LEDs
5.1.1 Function Buttons
The following figure shows for button functions.
Figure 5.1.1 Function buttons
iPECS SBG-1000 has 3 function buttons.
Functions
WPS (WiFi Protected Setup)
Simple WiFi Configuration
Refer to CD manual for more detail
Reset to defaults
Refer to CD manual for more detail
. WPS button is used to simplify the process of configuring security on
. Reset to defaults button is used for clearing iPECS SBG-1000's database only when pressed more than 5
seconds.
iPECS SBG-1000 Quick Start Guide
5.1.2 LED Icons
The following figure shows for the Icons on the top of iPECS SBG-1000.
Figure 5.1.2 LED Icons
Functions
Power Connection
On – Connected
Off or Blink – Abnormal or not connected
On – Connected
Off or Blink – Abnormal or not connected
Off – Abnormal Blink – WPS Operation
iPECS Call Processing
Blink – Normal
On or Off - Abnormal
iPECS SBG-1000 Quick Start Guide
5.1.3 LEDs
The following figure shows for LED functions.
Figure 5.1.3 LEDs
5.1.3.1 LEDs for Ethernet (WAN)
LED Indication (WAN port)
DESCRIPTION
Activity Status LED – Blink : Active, ON : Idle
Link Status LED – ON : Link OK, OFF : No Link
5.1.3.2 LEDs for Ethernet (LAN)
LED Indication (LAN ports)
DESCRIPTION
Speed Status LED – ON : 100Mbps, OFF : 10Mbps Link Status LED – ON : Link OK, OFF : No Link,
Blink : Data Transfer
iPECS SBG-1000 Quick Start Guide
6 STARTING IPECS SBG-1000
6.1 Installation Wizard
The installation wizard is the first and foremost configuration procedure, which automatically diagnoses your network environment and configures its components. It is a step-by-step procedure that guides you through establishing an Internet connection, a wireless network, and helps you to subscribe for different services. The wizard progress box, located at the right hand side of the screen, provides a monitoring tool for its steps during the installation progress.
Figure 6.1 Welcome to iPECS SBG-1000 Installation Wizard
1. To start the installation wizard, perform the following: Select the desired language and click ‘Next' to continue.
The ‘Login Setup' screen appears.
Figure 6.2. Login Setup
2. Enter a valid email address. It will be used by your service provider for sending you important service
3. The ‘User Name' field is auto-completed by the username part of your email address. You can enter another
username, which may only consist of letters and numbers.
4. Enter a password, and retype it in the next field to verify its correctness.
Note: It is recommended to write down your login details on a piece of paper, and store it in a safe place.
5. Click ‘Next'. The wizard is now ready to begin your gateway's configuration.
iPECS SBG-1000 Quick Start Guide
6. Click ‘Next'. The wizard procedure will commence, performing the steps listed in the progress box
consecutively, stopping only if a step fails or if input is required. The following sections describe the wizard steps along with their success/failure scenarios. If a step fails, use the ‘Retry' or ‘Skip' buttons to continue.
Warning: The installation wizard overrides all Internet connection settings, which you may have previously
defined.
6.1.1 Step 1: Test Ethernet Link
The first step is a test of the Ethernet connection.
Figure 6.3 Test Ethernet Link
This step may fail if iPECS SBG-1000 cannot detect your Ethernet link (for example, if the cable is unplugged). In this case, the screen changes to the following.
Figure 6.4 Test Ethernet Link – Failure
Verify that your Ethernet/DSL cable is connected properly, and click ‘Retry'.
6.1.2 Step 2: Analyze Internet Connection Type
The next step is an analysis of your Internet connection.
Figure 6.5 Analyze Internet Connection Type
iPECS SBG-1000 Quick Start Guide
This step may fail if iPECS SBG-1000 is unable to detect your Internet connection type.
Figure 6.6 Analyze Internet Connection Type – Failure
In this case, you can manually set the Internet connection type, by clicking the corresponding button. The following screen appears.
Figure 6.7 Manual Internet Connection Type Setup
To learn about manually configuring your Internet connection, refer to in iPECS SBG-1000 User Guide.
6.1.3 Step 3: Setup Internet Connection
If your Internet connection requires login details provided by your Internet Service Provider (ISP) (e.g. when using PPPoE), the following screen appears.
Figure 6.8 Internet Account Information
Enter your user name and password and click ‘Next'. Failure to enter the correct details yields the following message. Click ‘Back' and try again.
iPECS SBG-1000 Quick Start Guide
Figure 6.9 Setup Internet Connection
You may have forgotten your login details, issued by your ISP. iPECS SBG-1000 saves the username and password of the PPPoE connection to the ISP, even if it is restored to the factory default settings. When restoring the connection with the installation wizard, iPECS SBG-1000 will offer your old login details.
Figure 6.10 Internet Account Information
6.1.4 Step 4: Test Service Provider Connection
This step tests the connectivity to your ISP.
Figure 6.10 Test Service Provider Connection
6.1.5 Step 5: Test Internet Connection
This step tests the connectivity to the Internet.
Figure 6.11 Test Internet Connection
iPECS SBG-1000 Quick Start Guide
6.1.6 Step 6: Wireless Setup
This step enables you to rename your wireless network, as well as change its security level.
Figure 6.12 Wireless Setup
iPECS SBG-1000 assigns a default name for its wireless network, which you may later change. Select the wireless security level. The default "Medium" level secures your network by requiring users to provide a password in order to connect. "High" level utilizes the Wi-Fi Protected Access (WPA) protocol, requiring a password (network key) as well, but also encrypts the wireless traffic. When selecting this option, enter an eight-character password in the provided field. Click ‘Next' to continue.
6.1.6.1 Setup via Wireless Connection
If you are running the installation wizard while being connected to iPECS SBG-1000 via a wireless connection, the wizard does not change the default SSID (to prevent you from disconnecting). If you choose to change it manually, the following screen appears, requesting that you re-establish your wireless connection (from your computer) before proceeding with the wizard.
Figure 6.13 Wireless Setup
This screen also appears after selecting the High wireless security level, or after changing the previously entered
iPECS SBG-1000 Quick Start Guide
6.1.6.2 Additional SSIDs with Virtual Access Points
If your gateway supports multiple virtual access points, an additional pre-configured WPA-secured wireless network is displayed in ‘Wireless Setup' screen.
Figure 6.14 Wireless Setup
You can change the default name and network key (password) of this encrypted wireless network in their respective text fields (clicking ‘Next' will save the new details). This wireless network will also appear in the ‘Network Connections' screen under the ‘System' tab, where it can be edited or deleted such as any other network connection.
Figure 6.15 Network Connections
Note: In order to delete this connection, you must first remove it from under the LAN bridge.
iPECS SBG-1000 Quick Start Guide
6.1.7 Step 7: Installation Completed
This screen provides a summary of all the above Internet connection configuration steps and their results. Click ‘Finish' to complete the wizard procedure.
Figure 6.16 Installation Completed
Refer to CD manual for more detailed information.
iPECS SBG-1000 Quick Start Guide
7 TROUBLESHOOTING
Solution
Check the AC Power source.
Check the Inlet and adapter connection.
System power failure
Replace AC/DC adapter with a good one.
Power On/Off Icon
Check DC Output voltage and DC/DC.
(On – Normal, Off or blink – Abnormal)
Check the connection between main board
Power Short Circuit
and PSTN back-up board.
(Adapter, DC/DC circuit on main board)
Check AC/DC adapter and DC/DC. Check a short circuit on the main board
System does not operate
or PSTN back-up board.
Bad Board Connection
Press the Reset button for system restart.
(PSTN Back-up Board)
Press the Reset to defaults button for The factory default mode. Check the connection between the LAN port and IP Terminals on MDF.
SBG has 4 PoE ports for LAN1 LAN4.
(Between the LAN port and IP Terminals)
The other ports (LAN5 LAN8) should be connected adapter to IP Terminals.
IP phone does not
Check the Max. distance between the LAN
Maximum Distance of LAN port
port and IP terminals Plug the IP Terminals into another LAN port that has been verified as working. If the IP
Bad IP Terminals
Terminals still does not work properly, replace the IP Terminals. Check the connection between the lines of
SLT does not operate
the SLT on the MDF.
(Between the SLT port and SLT)
(Refer to connections for MDF) Check the connection between the lines of
CO line operation failure
the CO on the MDF.
(Between the CO port and CO line)
(Refer to connections for MDF) Check the connection.
Relay does not operate
(Refer to connections for MDF) Check the connection.
Alarm does not operate
(Refer to connections for MDF) Check the network connection. (Refer to connections for MDF)
WAN does not operate
Bad Connection or IP Setting
Check WAN type and IP setting. WAN Icon (On : connected) Check WAN LEDs on modular jack. Check the network connection. (Refer to connections for MDF)
LAN does not operate
Bad Connection or IP Setting
Check LAN LEDs on modular jack. (Link/Activity, Speed) Check wireless network and setting.
WiFi does not operate
Recommend the wall mount for WiFi. Check DECT terminal setting.
DECT does not operate
Recommend the wall mount for DECT.
Source: http://new.lantel.kz/request.php?118
The Georgian Influenza Pandemic Preparedness Acronyms ARI Acute Biosafety Level 2 Biosafety Level 3 Community Network of Reference Laboratories for Human Influenza in Europe Economic Association Agreement Electronic Integrated Disease Surveillance System Food and Agriculture Organization Health Care Workers Health and Social Programs Agency International Classification of Diseases
Johns Hopkins at Green Spring Station 10751 Falls Road, Suite 306 Lutherville, Maryland 21093 David W. Goodman, M.D., Director 410-583-2726 (Office) Valerie L. Goodman, LCSW-C 410-583-2724 (Fax) Dawn Daniel, office ma www.addadult.com PHYSICIAN'S REFERENCE: TREATMENT & MEDICATIONS RESEARCH: CURRENT CONCEPTS & FUTURE DEVELOMENTS